Anleitung: Windows von einem USB-Stick installieren
In diesem Guide erkläre ich euch in kurzen, aber dennoch informativen Schritten, wie ihr Windows installieren und bei einem Kauf einer Windows-Lizenz bares Geld sparen könnt.
Welche Sachen werden benötigt?
Nun folgt eine kurze Erklärung, wie ihr Windows mit Hilfe des Media Creation Tools und einem USB-Stick installieren könnt. Davon ausgehend, dass ihr das Creation Tool über den Link oben heruntergeladen und gestartet habt, solltet ihr folgendes Bild vor euch sehen:
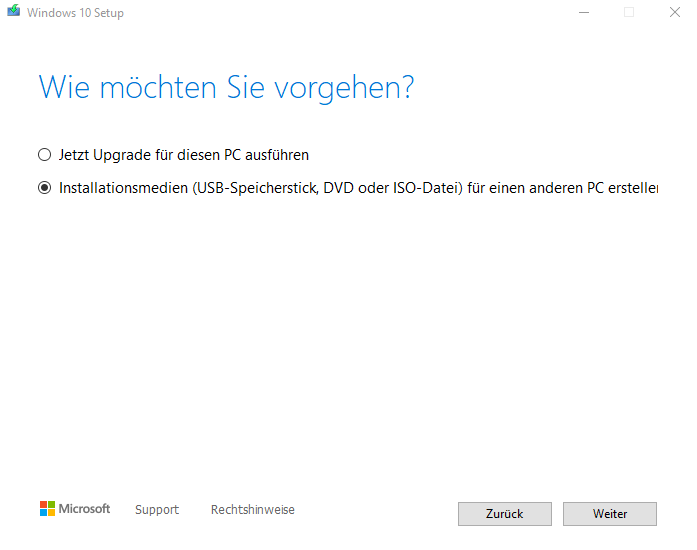
Dort drückt ihr, wie auf dem Bild ersichtlich auf die untere Auswahl, denn ihr wollt ja einen USB-Stick bootbar machen und Windows in Zukunft von selbigem installieren – habt ihr die Auswahl getätigt, einfach auf „Weiter“. Danach solltet ihr folgendes Bild vor euch sehen:
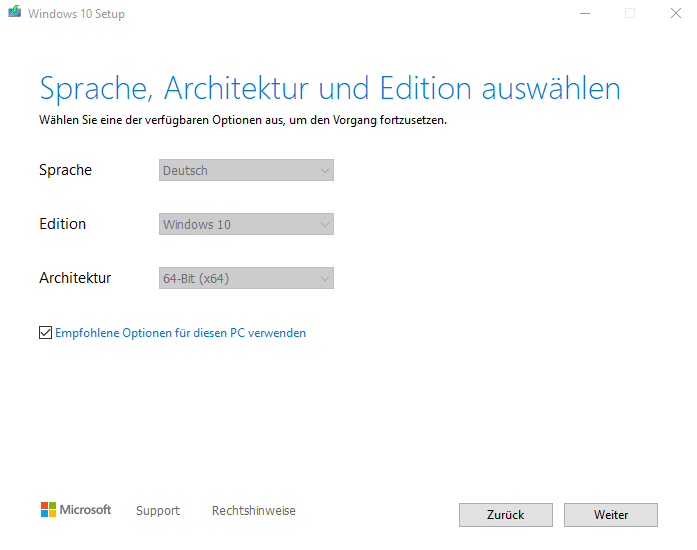
Im besten Fall sollte das bei euch 1 zu 1 genau so aussehen, wie auf dem Bild – wenn ihr eigene Einstellungen vornehmen könnt, dann wählt ihr am besten trotzdem Windows 10 und 64bit aus – das war alles in diesem Bild, wie auch davor, einfach auf „Weiter“. Nun sieht es so aus:
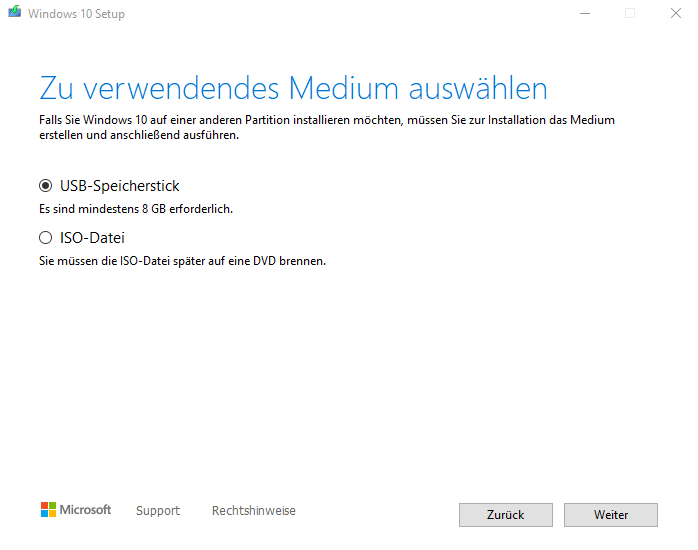
Hier wählt ihr nun „USB-Speicherstick“ aus, denn ihr wollt Windows ja auf einem USB-Stick installieren. Bevor ihr auf „Weiter“ drückt, sollte der USB-Stick angeschlossen sein, da es sonst im nächsten Schritt zu einer Fehlermeldung kommt. Nun zum nächsten Schritt mit „Weiter“:
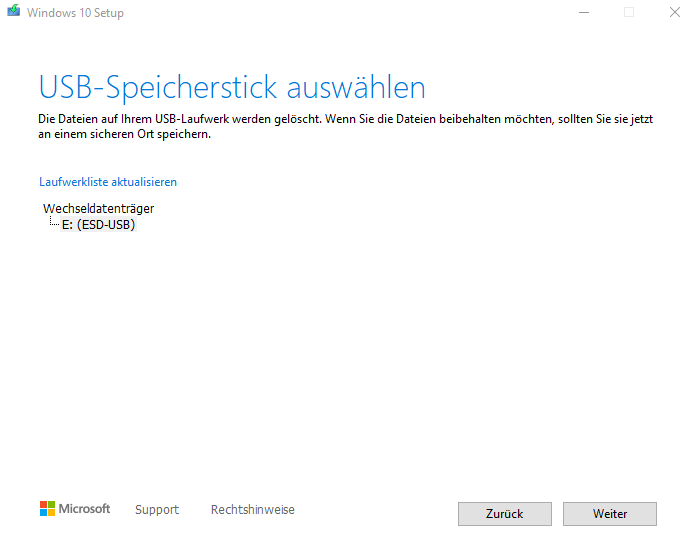
Wie auf dem Bild ersichtlich, sollte hier nun euer USB-Stick zur Auswahl stehen, falls ihr mehrere USB-Sticks oder externe Festplatten angeschlossen habt, achtet natürlich darauf, dass ihr den richtigen auswählt. Nun geht es, wie auch davor, mit einem Klick weiter:
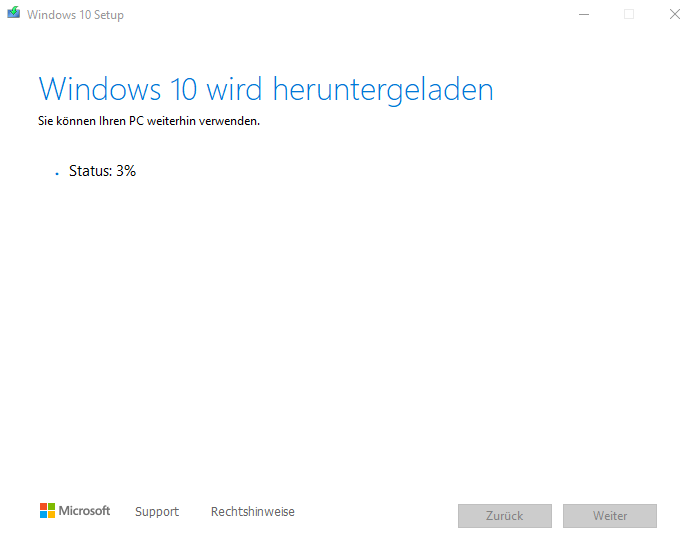
Wie auf dem Bild schon ersichtlich wird Windows 10 nun auf den USB-Stick installiert und in der gleichen Zeit „bootfähig“ gemacht, damit man davon Stick in Zukunft Windows installieren kann. Wenn Download bzw. die Installation fertig ist, wird er auf Fehler überprüft und am Ende sollte es so aussehen:
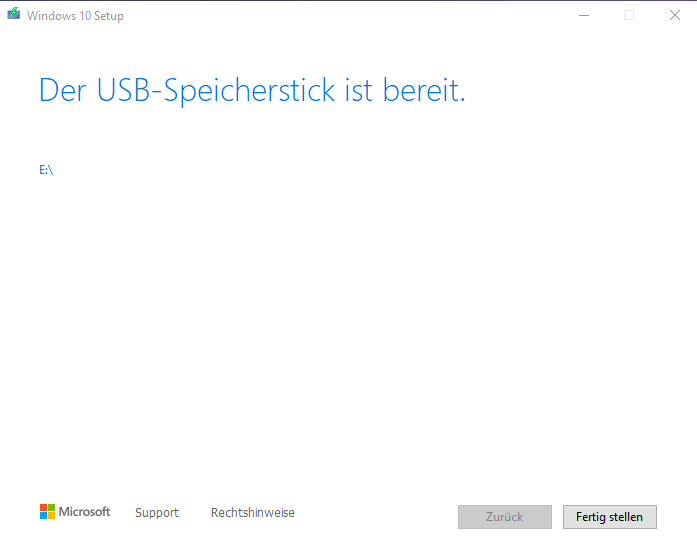
Das ist nun der letzte Punkt – bis hierhin sollte alles ohne Fehler funktioniert haben und ihr könnt mit einem Klick auf „Fertig stellen“ die ganze Sache abschließen. Das einzige was ihr nun noch machen müsst, ist an eurem (neuen) PC die „Bootreihenfolge“ so einzustellen, dass der USB-Stick auf der ersten Stelle liegt. Hier ein Beispielbild (je nach Hersteller und Mainboard unterscheidet sich die Ansicht) wie das im BIOS/UEFI aussehen könnte:
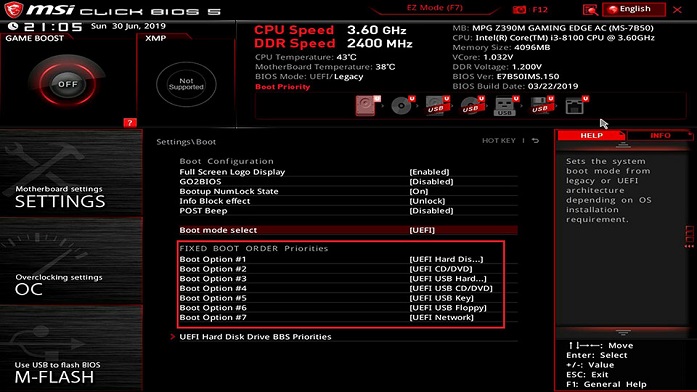
Dort müsst ihr eigentlich nur darauf achten, dass ihr den USB-Stick auf Platz 1 der Reihenfolge legt – dann einfach (in 99% der Fälle) F10 drücken damit ihr die Änderung speichert und der PC neu startet – danach sollte die Windows-Installation von allein starten und ihr könnt den Anweisungen folgen.
Das war’s dann auch schon – wenn Windows installiert wurde, den USB-Stick einfach anziehen und alle wichtigen Treiber und Programme installieren und euren (neuen) PC mit einer (neuen) Windows-Installation genießen.
Solltet ihr irgendwelche Fragen oder Anmerkungen zum Guide haben oder sollte etwas nicht funktionieren, einfach eine private Nachricht auf Facebook schreiben.